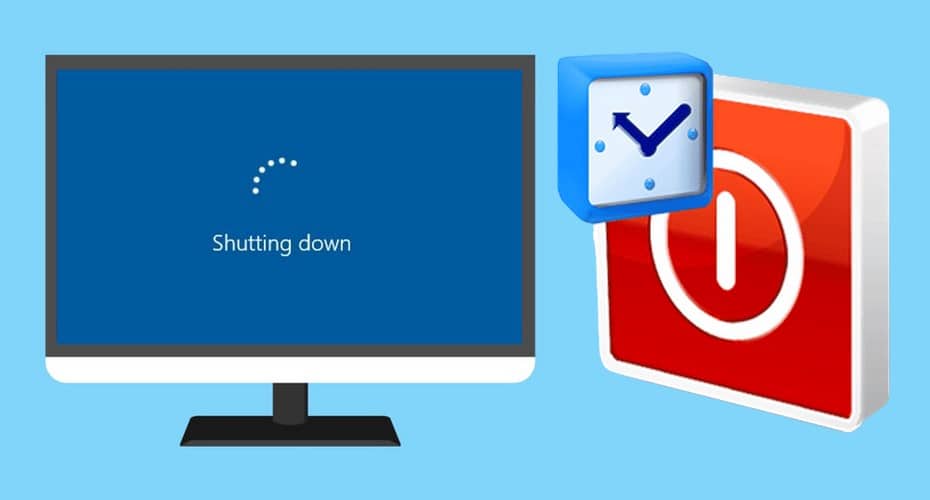Sometimes you may need to sleep while some works are still ongoing on your computer. How then do you auto shutdown windows 10 without disrupting your sleep? Read this article for answers.
Methods of Scheduling an Auto Shutdown

There are four different methods of effecting an automatic shutdown for your computer. They include running a program, using the command prompt, using tripartite tools, and using a task scheduler. Let us go into the details of these different methods.
Method A: Use Run Program
This method is an easy step that can be completed by anyone. The steps involved include;
Step 1
You summon the Run program on your PC by pressing the Windows button and the “R” button simultaneously. When you do this, a box will appear on your computer screen.

Step 2
In the box, you will find an “Open” option. Inside the space provided for this option, type in the following command; “Shutdown -s-t 1000″. The parameter -s means scheduled power off, and -t indicates the time (in seconds) before the shutdown, and 1000 is the number of seconds before shutdown. Therefore, if you want your PC to shut down automatically after five minutes, you would type Shutdown -s -t 300”.

Step 3
After typing the command, your computer will run the command and show a box containing the information about the scheduled shutdown and the time scheduled for the shutdown.
Method B: Using a Task Scheduler
This is another simple way of scheduling an automatic shutdown on your computer. The steps involved include;
Step 1
Open the task scheduler tool. You can search for it if you don't know where it is.

Step 2
Select the “create basic task” option found on the right.

Step 3
Type “Shutdown” as the name of the new task, and click on the “next” button.

Step 4
You will be required to choose the frequency of the task from a list of cascaded options. Your best option, in this case, is “one-time.”

Step 5
Select the start time and click “Next.”

Step 6
Start the program and click next.

Step 7
Go to the “browse “option, go to this file directory Disk C/Windows/System32, and open the shutdown file.

Step 8
After opening, enter -s as an argument in the file and click next.

Step 9
Go over the parameters and information provided before clicking Finish.

Method C: Using Command prompt
This method is almost the same as method A. in this case, you open the command prompt shell and input the command “Shutdown -s -t 1000”. The parameters for this command remain the same as the first one.
Steps Involved
Step 1
Launch the command prompt shell by pressing the Windows button and search for the command prompt. Right-click on the option and run as administrator.

Step 2
After opening the command prompt shell, input this command “Shutdown -s -t 1000″. The parameter -s means scheduled power off, and -t indicates the time (in seconds) before the shutdown, and 1000 is the number of seconds before shutdown. Therefore, if you want your PC to shut down automatically after five minutes, you would type Shutdown -s-t 300”.

Step 3
After typing the command, your computer will run the command and show a box containing the information about the scheduled shutdown and the time scheduled for the shutdown.

Method D: Using Tripartite Software
The last method involves the use of tripartite software. These are third-party softwares that allows you to control some tasks on the computer. An example is wisecleaner. Wisecleaner is a free tool that provides scheduled shutdown, sleep, and log-off functionalities for computers.

Another tool that performs this same function is the sleep timer software. This tool is designed specifically for music lovers who fall asleep while playing music on their computers. However, you can also use it to schedule a shutdown for your computers when running other tasks.
FAQs About Auto Shutdown
Can automatic shutdown be canceled after setting?
Yes, you can. All you need to do is run the command “shutdown-a, and the automatic shutdown will be canceled.